インターネット経由で送る・受け取る
【ご参考】この手順においては、Googleのアカウントが必要です。
なお、ファイルの送受手段においては、他のサービスを利用しても可能です。
【注意】 Google等のサービスは、適宜更改や再編され画面や手順が変わる可能性があります。
【目次】
1.ファイル暗号化&パスワード設定
2.ファイルをアップロード
3.メールを送信
4.パスワードを送信
5.メールを受信(受信者側の手順)
6.メールを受信後
1. ファイル暗号化&パスワード設定
1-1.ファイルを暗号化&パスワード設定します。
なおパスワードを決める際、”12ケタ以上の記号ありパスワード”をお勧めします。
「パスワード自動生成処」では、開くだけでランダムにパスワードが生成されていますので便利です。
ファイル暗号化&パスワード設定手順:「7-Zip圧縮手順」
関連資料:「データのパスワード設定や暗号化」
2. ファイルをアップロード
2-1.Googleを開き、「Googleアプリ」→「ドライブ」の順に選択します。
※ブラウザによってはメニュー形式で表示されている場合もあります。
Google : www.google.com、又はwww.google.co.jp
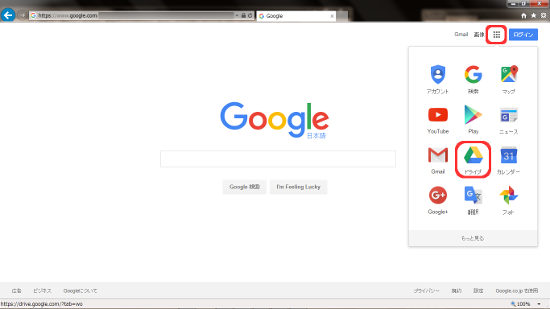
2-2.「Google Driveにアクセス」をクリックします。
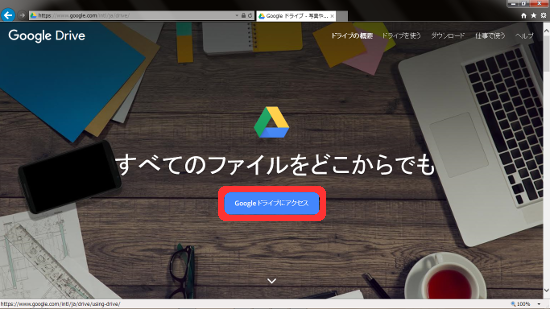
2-3.“Googleアカウント(メールアドレス)”を入力し、「次へ」をクリックします。
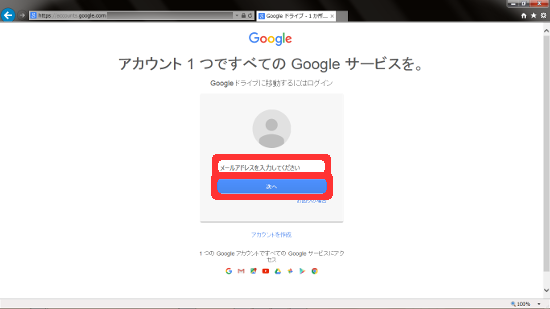
2-4.“Googleアカウントのパスワード”を入力し、「ログイン」をクリックします。
この際、”ログイン状態を保持する”のチェックボックスは、なるべく外した状態にしておきます。
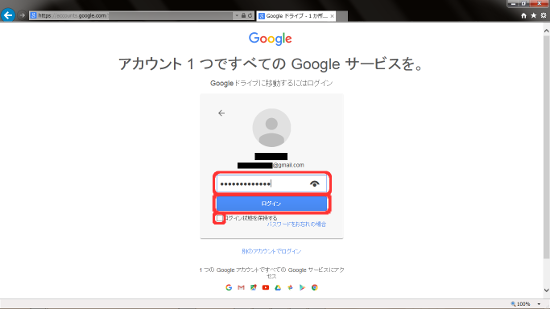
2-5.Google Driveにログインできました。
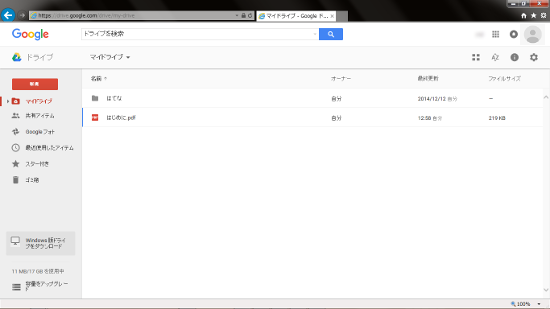
2-6.1-1で暗号化&パスワード設定したファイルを、Google Driveにドラッグ&ドロップします。
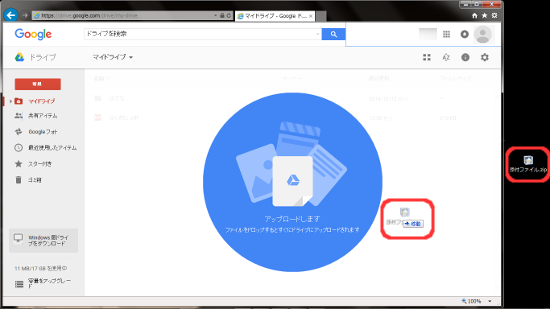
2-7.Google Driveへファイルをアップロードできました。
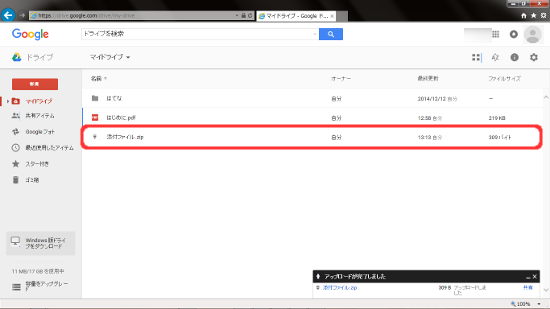
3. ファイルを送信
3-1.アップロードしたファイルを右クリックし、「共有」を選択します。
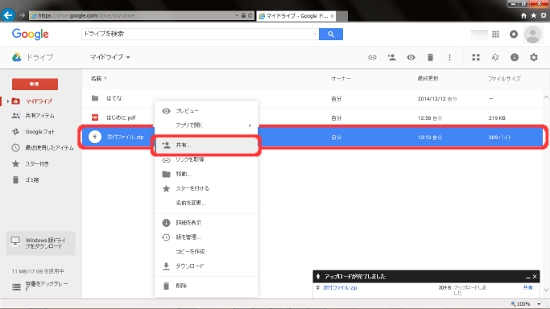
3-2.全ての項目を入力し、「送信」ボタンをクリックします。
※「ユーザー」を入力すると「送信」ボタン等が表示されます。
- 「ユーザー」欄には、“送信先のメールアドレス(Gmail)”を入力。
- 「編集者」となっているプルダウンをクリックして、「閲覧者」を選択。
- 「メモを追加」と書かれている欄には、メッセージ本文を記入。
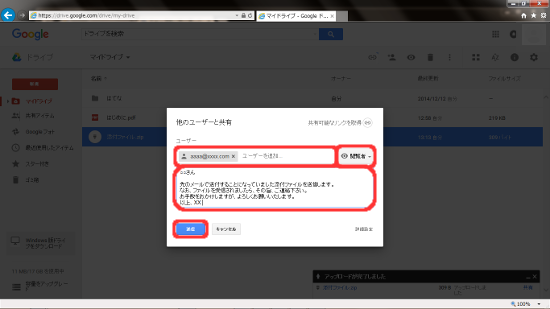
3-3.「Googleアカウント」→「ログアウト」をクリックし、Google Driveをログアウトします。
※ファイルが送信者と共有されると人のアイコンが表示されます。
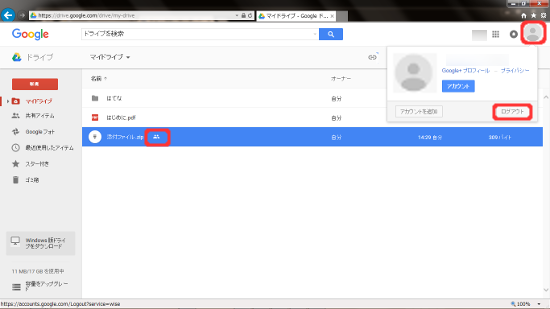
4. パスワードを送信
4-1.(極力、Gmail以外の手段で)パスワードを送信します。
※パスワード自動生成処での送信手順はこちら「パスワード自動生成処 メール送信」
関連資料:「パスワードを送信」
5. メールを受信(受信者側の手順)
5-1.以下の様なメールを受信しますので、内容を確認した上でリンクをクリックします。
- “差出人”のメールアドレスが正しいか
- “差出人”に日本語で(Googleドライブ経由)と記載があるか
- リンクは“https://drive.google.com/”で始まっているか(“/”重要)
- メール本文やそもそもメール自体に身に覚えがあるか
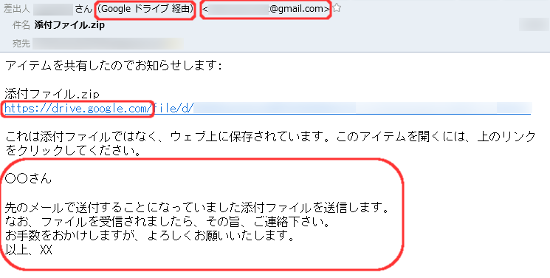
5-2.“Googleアカウント(メールアドレス)”を入力し、「次へ」をクリックします。
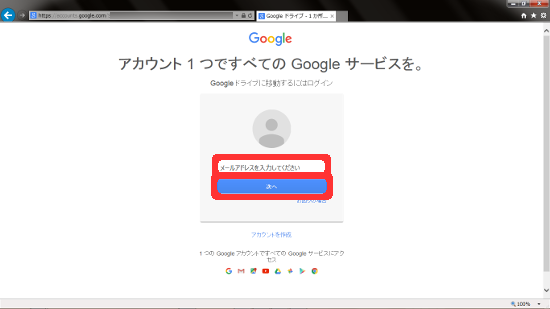
5-3.“Googleアカウントのパスワード”を入力し、「ログイン」をクリックします。
この際、”ログイン状態を保持する”のチェックボックスは、なるべく外した状態にしておきます。
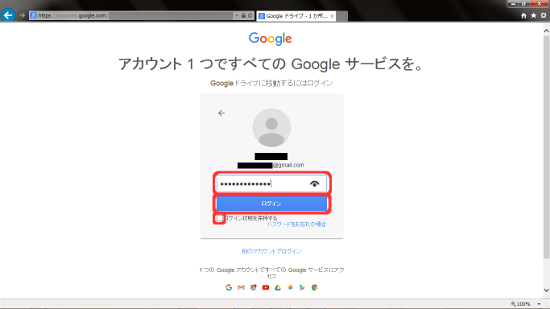
5-4.Google Driveにログインできると、リンクのファイルが全面に表示されています。
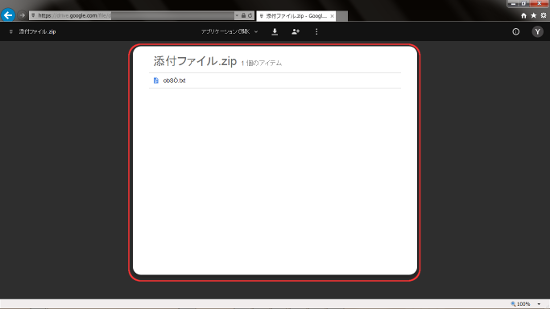
5-5.「ダウンロード」ボタンをクリックし、ポップアップ画面の「保存」ボタンをクリックします。
※ブラウザによっては、図の様なポップアップ画面を表示せずにダウンロードするものもあります。
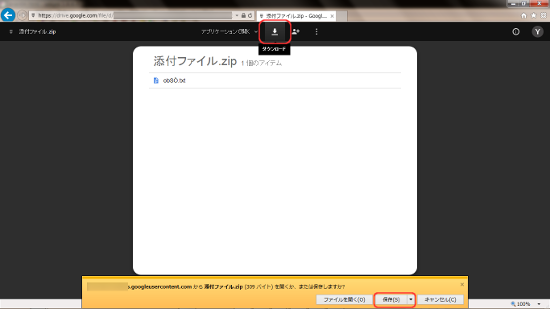
5-6.「×」ボタンをクリックして、ブラウザを終了させます。
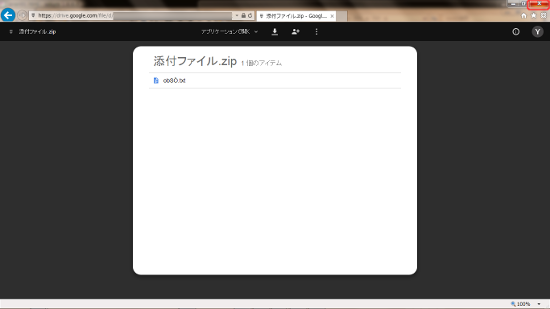
5-7.一度ブラウザを起動してGoogleにアクセスします。
右上に、“Googleアカウント(メールアドレス)”が表示されている場合は、「Googleアカウント(メールアドレス)」→「ログアウト」を選択してログアウトします。
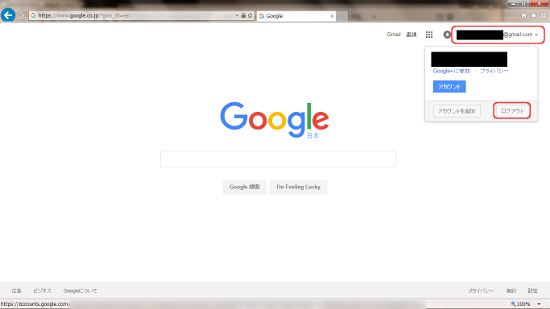
5-8.ダウンロードが終わった旨を、メール送信者に伝えます。
6. メールを受信後
6-1.(ダウンロードが終わった旨の連絡を受けたら速やかに)
2-1~2-5の手順で、Google Driveにログインします。
6-2.アップロードしたファイルを右クリックし、「共有」を選択します。
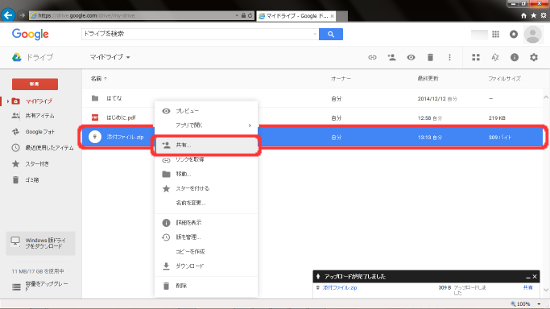
6-3.「詳細設定」を選択します。
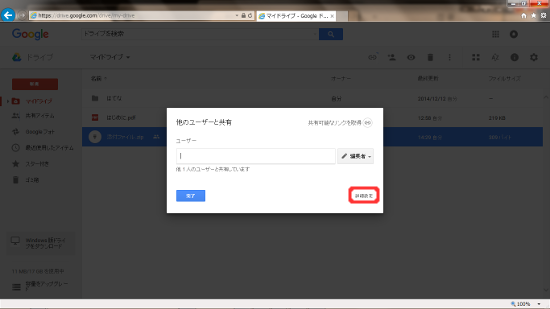
6-4.閲覧者として共有した送信先のメールアドレスの右側の「×」ボタンをクリックします。
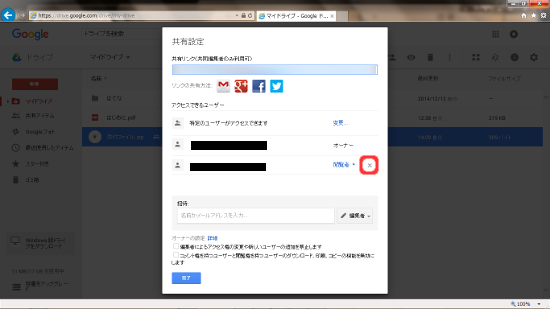
6-5.「変更を保存」ボタンをクリックします。
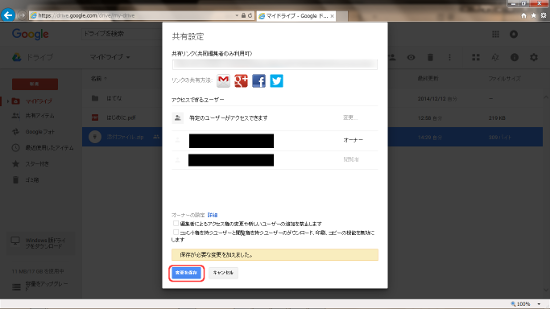
6-6.「完了」ボタンをクリックします。
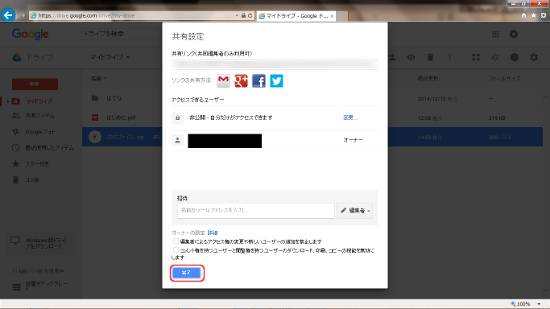
6-7.アップロードしたファイルを右クリックし、「削除」を選択します。
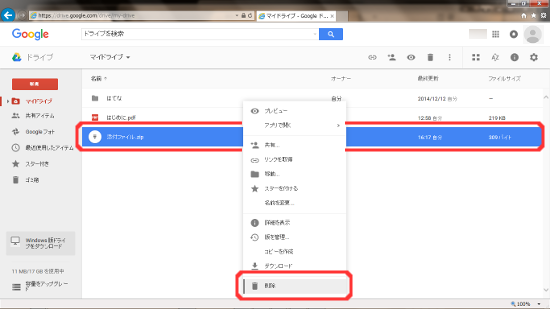
6-8.「Googleアカウント」→「ログアウト」をクリックし、Google Driveをログアウトします。
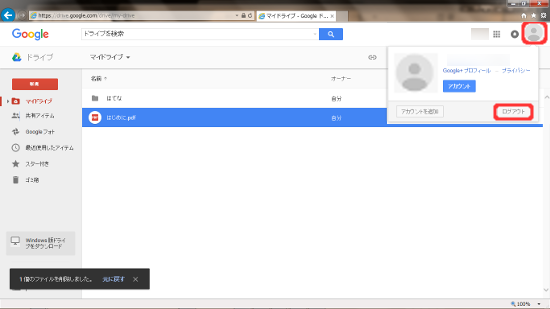

 前のページへ戻る
前のページへ戻る