7-Zip
【目次】
1.7-Zipインストール手順
2.7-Zip圧縮手順
3.7-Zip解凍手順
7-Zipインストール手順
1-1.7-Zipのサイトよりインストールファイルをダウンロードし、ダウンロードしたファイルをダブルクリックします。(当ページトップに日本語サイトへのバナーをリンクしています。)
なおダウンロードする際、32ビットか64ビットかが解らない場合は「コントロールパネル」→「システム」の”システムの種類”に”○○ビット オペレーティングシステム”と記載がありますので確認して下さい。
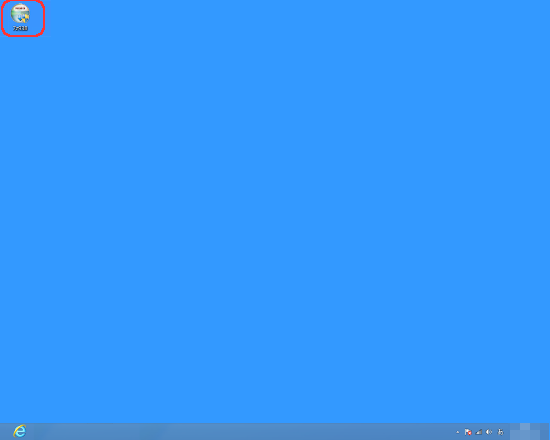
1-2.「はい」をクリックします。
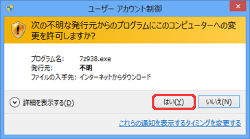
1-3.「Install」をクリックします。
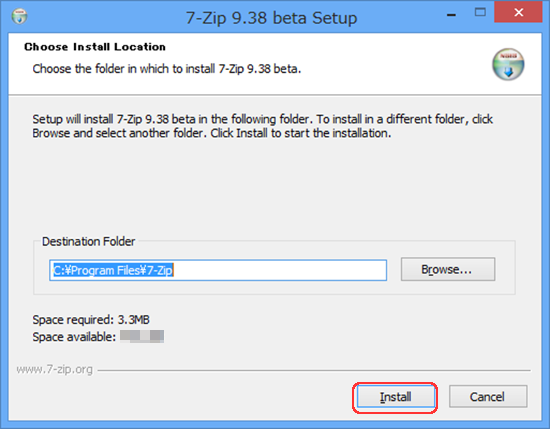
1-4.「Finish」をクリックします。以上でインストール完了です。
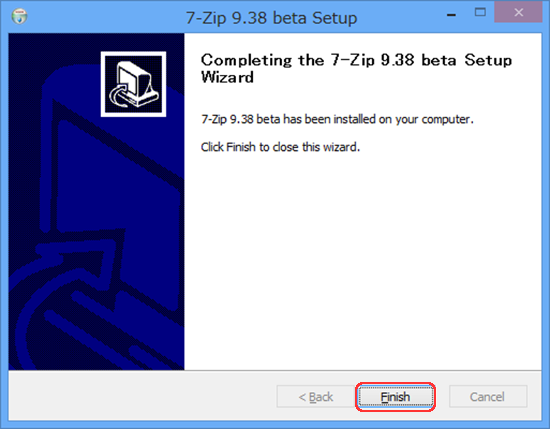
7-Zip圧縮手順
2-1.圧縮するファイル(もしくはフォルダ)を右クリックします。
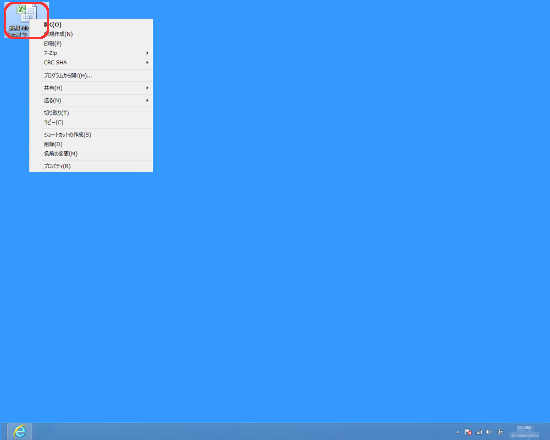
2-2.「7-Zip」→「圧縮」をクリックしていきます。
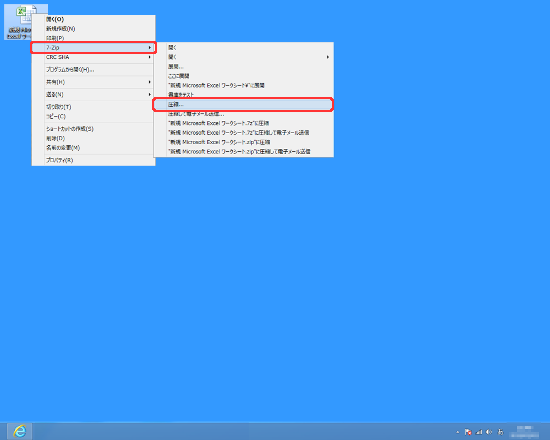
2-3.”書庫形式”は「zip」、パスワードを2箇所に入力、”暗号化方式”に「AES-256」を選択後、「OK」ボタンをクリックします。
※次回からパスワード以外は選択されています。
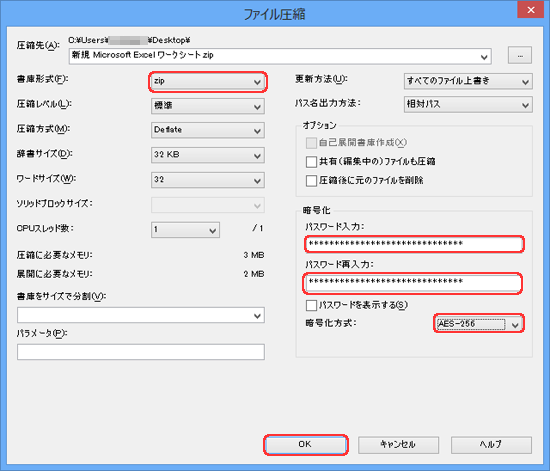
2-4.圧縮ファイルが出来ています。
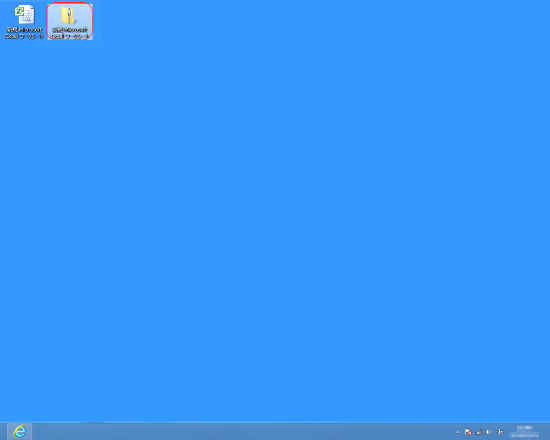
7-Zip解凍手順
3-1.解凍するファイルを右クリックし、「7-Zip」→「ここに展開」をクリックしていきます。
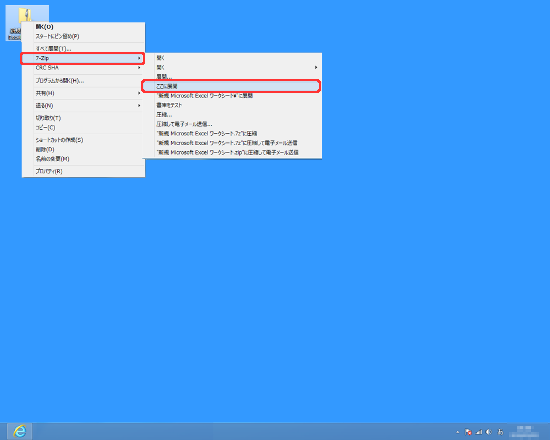
3-2.パスワードを入力し、「OK」ボタンをクリックします。
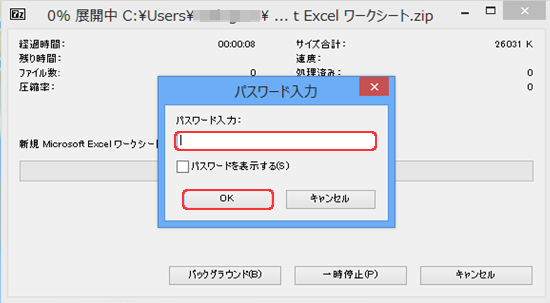
3-3.ファイル(もしくはフォルダ)が解凍出来ています。
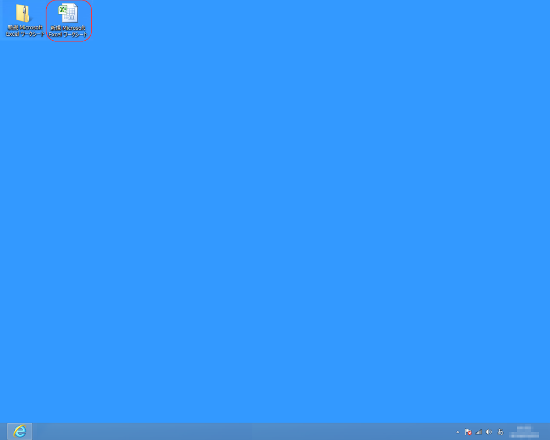

 前のページへ戻る
前のページへ戻る