BitLocker To Go
【ご参考】作成・利用環境条件作成環境:Windows 7 Ultimate,Enterprise,
Windows 8,8.1 Pro,Windows 8.1 Enterprise
利用環境:Windows7,8,8.1で「読み書き」可能
Windows Vistaはリーダーを導入することで「読み取り」のみ可能
【目次】
1.BitLocker To Go作成手順
2.BitLocker To Go利用手順【接続】
3.BitLocker To Go利用手順【取出】
BitLocker To Go作成手順
1-1.暗号化する記憶媒体をパソコンに接続します。
接続した際にエクスプローラが開いている場合は×ボタンをクリックして閉じて下さい。
※例では「リムーバブルディスク(I:)」が対象です。
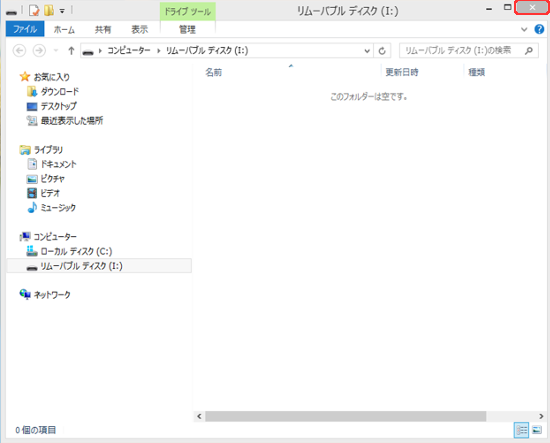
1-2.コントロールパネルを開きます。
1-2-1.【Windows8,8.1】の場合
デスクトップでマウスカーソルを画面右上または右下に移動させるとチャームバーが表示されます。「設定」をクリックします。
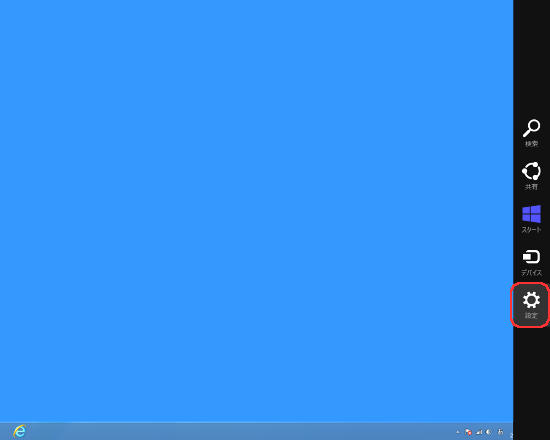
「コントロールパネル」をクリックします。
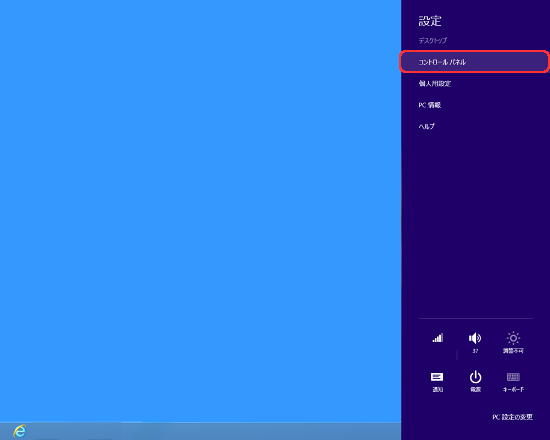
1-2-2.【Windows7】の場合
「スタートボタン」をクリックしてスタートメニューを表示させます。「コントロールパネル」をクリックします。
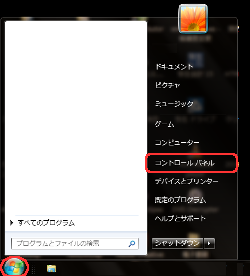
1-3.「BitLocker ドライブ暗号化」アイコンをダブルクリックします。
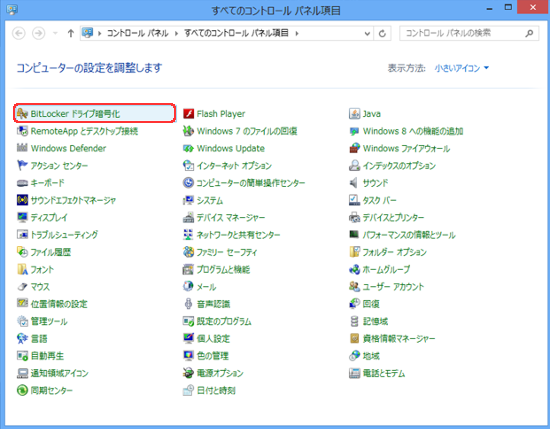
1-4.”リムーバブルデータドライブ-BitLocker To Go”の右側にある∨ボタンをクリックします。
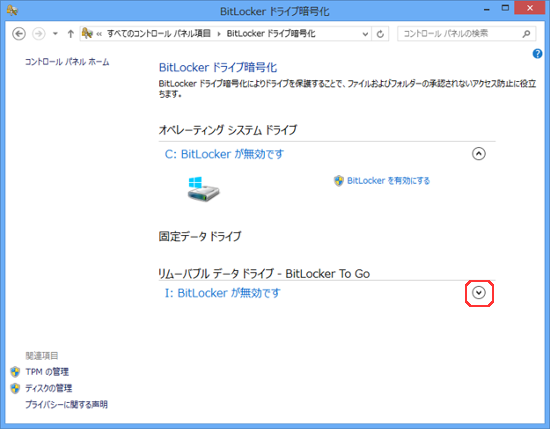
1-5.「BitLocker を有効にする」をクリックします。
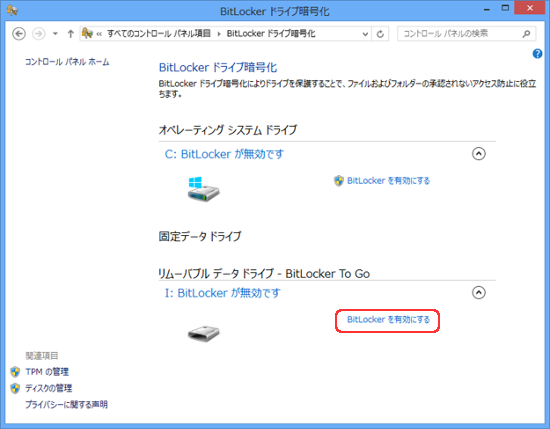
1-6.以下の画面が表示されますが、なにもせず待ちます。

1-7.以下の画面が表示されます。
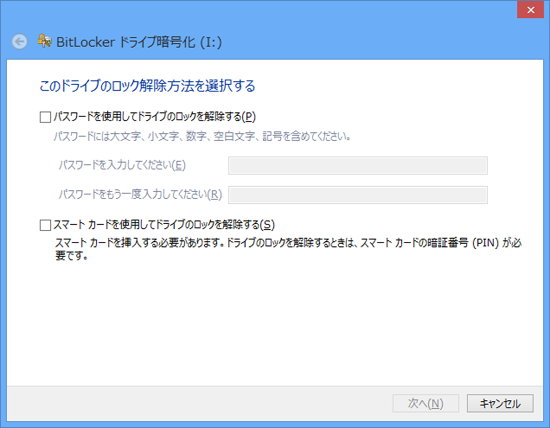
1-8.”パスワードを使用してドライブのロックを解除する”のチェックボックスをクリックしてチェックし、
設定するパスワードを2箇所に入力します。なおパスワードは注意書き確認の上、長さは12文字以上にすることをお勧めします。(パスワードは、パスワード自動生成処で簡単に作成できます。)
「次へ」ボタンをクリックします。
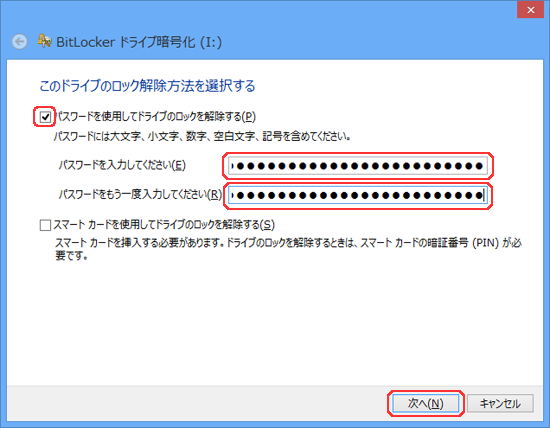
1-9.回復キーをバックアップする方法を3つのうちから一つ指定します。「ファイルに保存する」もしくは「回復キーを印刷する」であればオフラインで保管出来ます。
当例では「ファイルに保存する」を選択していきます。
「ファイルに保存する」をクリックします。
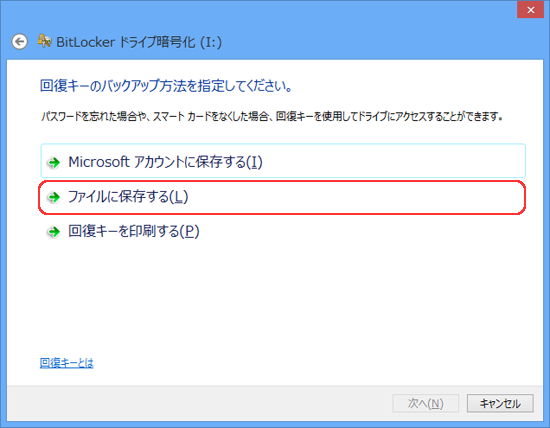
1-10.「保存」をクリックします。保存されたファイルは大切に保管して下さい。
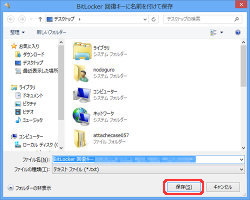
1-11.「次へ」ボタンをクリックします。
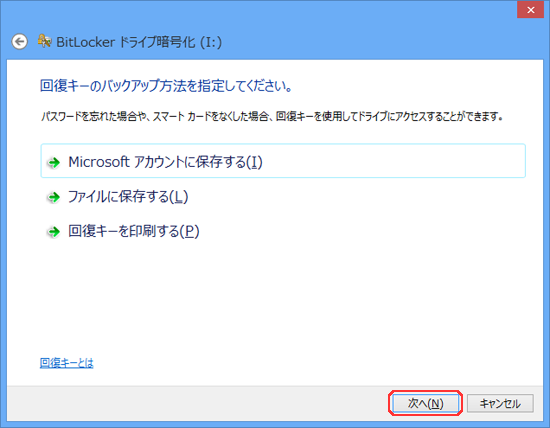
1-12.「使用済みの領域のみ暗号化する」をクリックして選択し、「次へ」ボタンをクリックします。
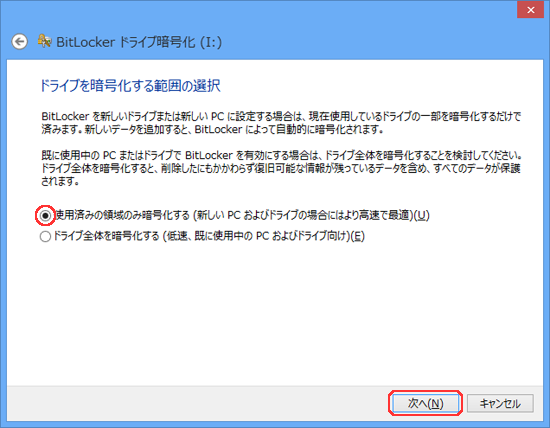
1-13.「暗号化の開始」ボタンをクリックします。
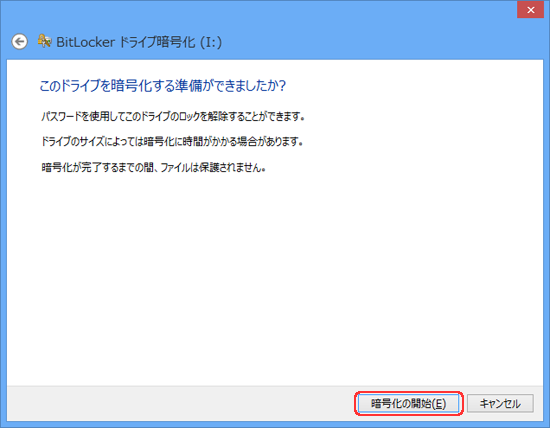
1-14.暗号化が始まり、完了すると”暗号化が完了しました。”の画面が表示されますので、「閉じる」ボタンをクリックします。

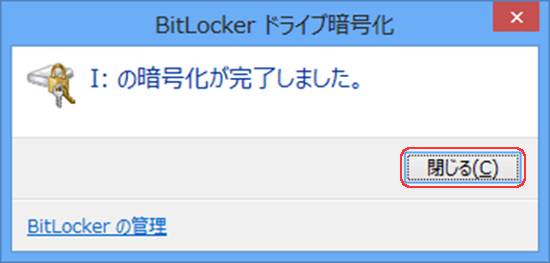
1-15.1-5の「コントロールパネル」→「BitLocker ドライブ暗号化」のウィンドウが開いていますが、”BitLockerが有効です”という表示に変わっています。
×ボタンをクリックして閉じて下さい。
以上で、BitLocker To Go作成手順は完了です。
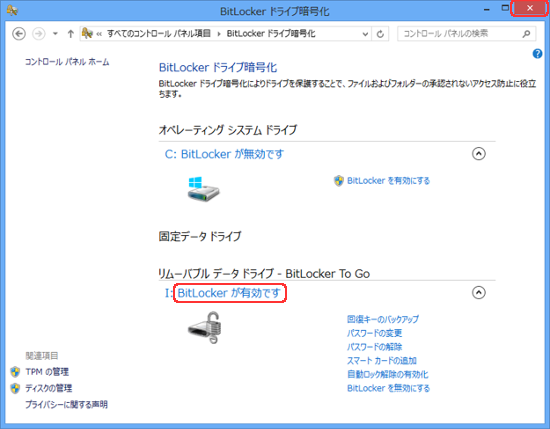
BitLocker To Go利用手順【接続】
2-1.暗号化する記憶媒体をパソコンに接続します。
【Windows8,8.1】の場合は2-2へ
【Windows7】の場合は2-3へ
2-2.【Windows8,8.1】の場合
画面右上に”ロックを解除する”旨の通知が表示されます。その通知をクリックします。
しばらくたって通知が消えてしまった場合は2-4へ
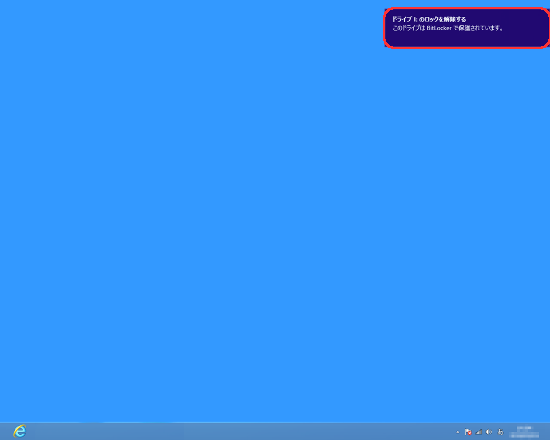
パスワードを入力し、「ロック解除」ボタンをクリックします。
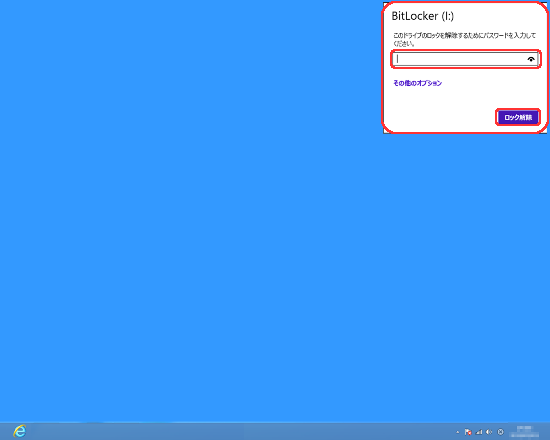
2-3.【Windows7】の場合
パスワードを入力し、「ロック解除」ボタンをクリックします。
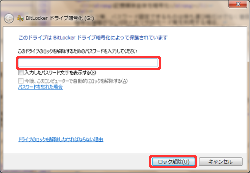
2-4.【パスワード入力画面が表示されない場合】エクスプローラを起動して左側のナビゲーションウィンドウにある「コンピュータ」をクリックし、
右側の鍵マークのついた「リムーバブルディスク」をダブルクリックします。
ダブルクリックすることで、2-2もしくは2-3のパスワード入力画面が表示されます。
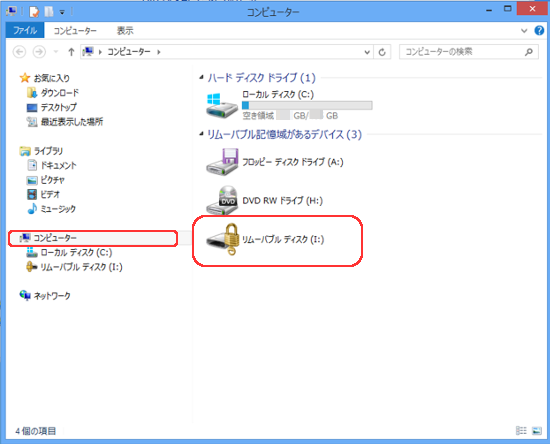
2-5.「リムーバブルディスク」の鍵マークが外れていれば接続完了です。
一般的なリムーバブルディスク同様に利用できます。
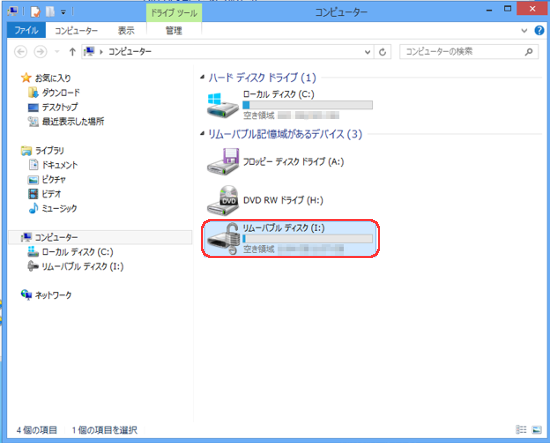
BitLocker To Go利用手順【取出】
※一般的なリムーバブルディスクの取り出しと同様の手順です。
3-1.タスクバー右下の△をクリックして隠れているインジケーターを表示し、「ハードウェアを安全に取り出してメディアを取り出す」アイコンをクリックします。
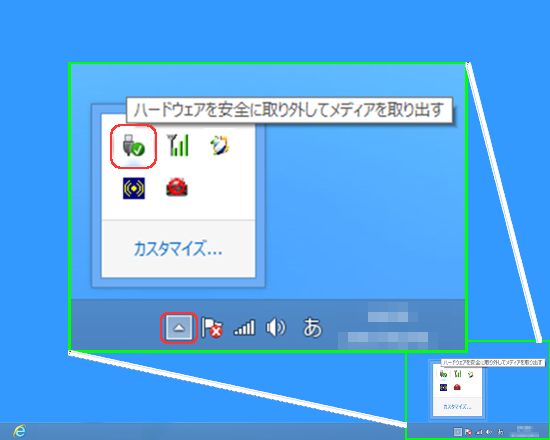
3-2.対象のリムーバブルディスクをクリックします。
以下の図にて”USB2.0-CRW”と書かれている名称はご利用のリムーバブルディスクにより異なります。またリムーバブルディスクが複数表示される場合もありますので、”I:”等のドライブ名を参考にして選択して下さい。
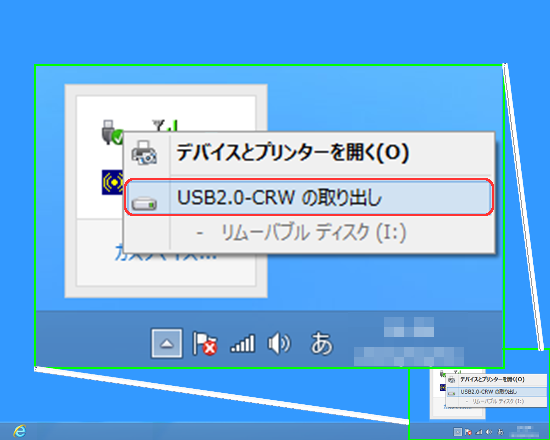
3-3.ハードウェアの取り外し通知があれば、パソコンから記憶媒体を取り出します。
以上で取り出し完了です。
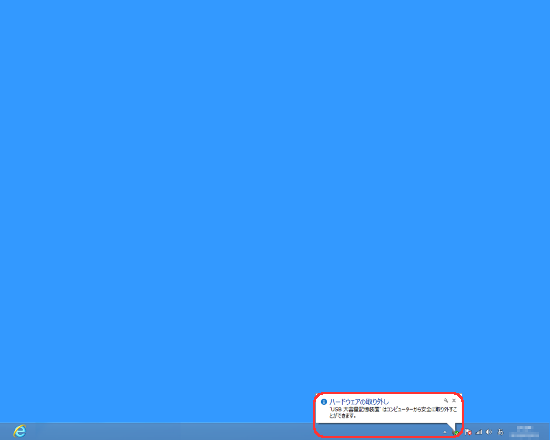

 前のページへ戻る
前のページへ戻る